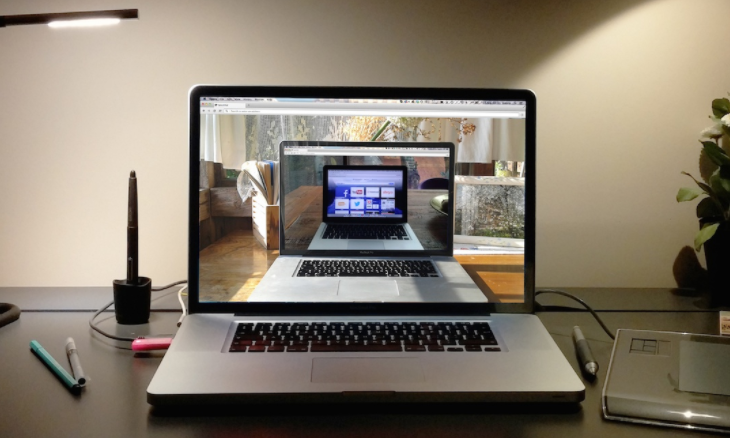Содержание:
Чтобы раздать Wi-Fi Интернет на телефон или ноутбук нужен роутер. Но что делать если его нет? Чтобы настроить раздачу Wi-Fi на ноутбуке можно воспользоваться стандартными средствами Windows 10 или установить стороннее ПО. Рассмотрим все способы.
Как раздать Wi-Fi с компьютера (Способ N1)
Как раздать Wi-Fi с компьютера?
- Нужно чтобы в компьютере был установлен вай фай адаптер. В ноутбуках он установлен по-умолчанию, нужно лишь активировать его.
- Откройте «Центр управления сетями и общим доступом» и создайте новое подключение, нажав «Настройка нового подключения или сети» — «Настройка беспроводной сети Компьютер-Компьютер» -«Далее».
- Введите имя будущей сети, настройки безопасности (лучше выбрать WPA2) и пароль. Ставим галочку «Сохранить параметры этой сети» и жмём «Далее».
- Нажмите «Включить общий доступ к подключению к Интернету». Далее переходим снова в «Центр управления сетями и общим доступом», слева находим вкладку «Изменить дополнительные параметры общего доступа» и там ставим отметки на пунктах «Включить сетевое обнаружение» и «Включить общий доступ к файлам и принтерам».
Как раздать Wi-Fi на Windows через командную строку (способ N2)
Другой способ раздачи Wi-Fi это использование службы netsh. Для того чтобы настроить беспроводную сеть, нужно создать в приложении «Блокнот» текстовый файл с таким содержимым:
netsh wlan set hostednetwork mode=allow ssid=WIFI-NAME key=qwerty″ keyUsage=persistent
Где WIFI-NAME — имя вашей сети (введите своё значение), qwerty — пароль от вашей сети (обязательно измените на свой). После этого необходимо поменять расширение файла. Для этого нужно нажать на нём правой кнопкой и перейти в пункт «Переименовать». Ставим расширение «.bat» вместо «.txt». После этого запустить его двойным кликом мыши.
В «Центре управления сетями и общим доступом» должно появиться новое «Беспроводное сетевое соединение», переходим в его настройки, во вкладку «Доступ», ставим галочку «Разрешить другим пользователям сети использовать подключение к Интернету данного компьютера» и выбираем необходимое подключение.
В командной строке Windows вводим команду:
netsh wlan start hostednetwork
После этого Wi-fi сеть должна заработать.
Режим модема на iPhone и Android
Как раздать Wi-Fi с телефона? Телефон или планшет может стать точкой доступа Wi-Fi или передавать данные по Bluetooth.
Как активировать режим модема на Андроид и Айфоне? Раздать Интернет с телефона можно несколькими способами.
- Режим модема. Зайдите в меню устройства, найдите пункт «Режим модема» в беспроводных средствах сети или в подменю «Персональная точка доступа». Укажите имя новой сети в строке SSID, выберите метод защиты WPA2-PSK, введите пароль и диапазон частоты 2.4 или 5 ГГц.
- Через Bluetooth. Включите соответствующую функцию на своем гаджете, перейдите в настройки ПК, выбрав соединения по Bluetooth. В операционной системе Windows это функция находится в разделе «Устройства и принтеры». После сопряжения устройств появится интернет соединение.
- Через USB. Вам понадобится соединить USB-кабелем телефон и ноутбук. Компьютер в автоматическом режиме начнет использовать телефон, как модем. Если соединение не произошло, в настройках сети гаджета выберите пункт «Использовать, как USB», в некоторых прошивках встречается другой вариант: «Отключить режим накопителя». Иногда необходимо установить специальный драйвер, который можно скачать на сайте производителя. Если соединения нет, попробуйте отключить firewall перед соединением с ПК.
- Через мобильное приложение. Самые популярные программы для превращения мобильного устройство в модем: Azilink, FoxFi, PdaNet+, OpenVPN. На Google Play вы сможете найти массу подобных приложений, некоторые из них требуют Root права.
Для iPhone есть 3 варианта подключения: по USB, Bluetooth и Wi-Fi. Предпочтительнее выбрать вай фай или USB-кабель.
Зайдите в «Настройки» — «Режим модема», придумайте пароль для новой сети и передвиньте ползунок в активное положение. Если устройство не «видит» iPhone в режиме Wi-Fi роутера, попробуйте активировать и снова выключить режим «В самолёте».
Чтобы раздать Wi-Fi Интернет через USB кабель, потребуется установка драйвера модема для iPhone.
Как раздавать Wi-Fi на Windows 10
ОС Windows 10 позволяет раздавать Wi-Fi Интернет со своего компьютера или ноутбука.
Вай фай роутер предлагает более гибкие настройки. Но вы вполне можете использовать этот способ, чтобы раздавать Интернет и использовать Wi-Fi для передачи файлов между домашними компьютерами. Некоторым пользователям достаточно встроенных возможностей Windows 10 для раздачи через виртуальную точку доступа.
Не все версии и редакции операционной системы Windows поддерживают функции раздачи Wi-Fi.
Чтобы проверить такую возможность, откройте «Командную строку» от имени Администратора и введите команду:
netsh wlan show drivers
Приложение отобразит информацию об адаптере Wi-Fi. Когда устройство может работать в качестве раздающей точки доступа, напротив пункта поддержки сети указано «Да». Если вы видите надпись «Нет», потребуется выполнить обновление драйверов адаптера.
Как раздать Wi-Fi с ноутбука
На ноутбуках с Windows 10 можно раздать Wi-Fi несколькими способами.
Первый, самый простой и в то же время костыльный — это стандартная функция «Мобильный хот-спот». Эта функция появилась в 10 версии операционки, интуитивно понятно настраивается и сразу же позволяет раздать интернет.
Итак процедура подключения такова :
- Следуем в пункт «Сеть и Интернет» через меню настроек. Там мы можем видеть пункт «Мобильный хот-спот» — переходим по нему.
- Выбираем название нашего Интернет-подключения, которое хотим раздавать в пункте «Совместное использование».
- Под вышеуказанным пунктом уже будут сгенерированы имя сети и пароль от нее. Для редактирования этих данных жмем кнопку «Изменить». Появится форма для ввода данных, вписываем желаемые и сохраняем.
- Напоследок вам необходимо активировать тумблер в самом верху с надписью «Разрешить использование моего интернет-соединения для других устройств».
Все, теперь вы сможете подключаться к Интернету на вашем ноуте как к обычной Wi-Fi сети по паролю.
Однако на последнем шаге могла произойти ошибка. Ее причиной могут быть как устаревшие драйвера Wi-Fi адаптера (удаляем и скачиваем свежий с сайта производителя), так и не сброшенные настройки сети. Дабы не заморачиваться с «простым» путем создания точки доступа — смотрим следующий способ.
Второй метод подключения происходит через командную строку Windows 10.
Запускаем ее двумя клавишами Win+X или же кликаем правой кнопкой мыши на «Пуск» и жмем на Командную строку. Важно чтобы она была запущена от имени Администратора.
Вводим следующие команды по очереди :
- netsh wlan show drivers — позволит узнать поддерживает ли ваш ноут раздачу сети.
- netsh wlan set hostednetwork mode=allow ssid=LockWiFi key=4sp3po77 — создаем точку доступа, где LockWiFi — имя сети, 4sp3po77 — пароль от нее. Эти два пункта можно редактировать по своим предпочтениям.
- netsh wlan start hostednetwork — старт точки доступа.
Не забудьте также открыть доступ к вашему Ивнтернету. Заходим в «Сетевые подключения» и открываем свойства интернета. В пункте «Доступ» отмечаем первую галку и в выпадающем списке выбираем локальную сеть с цифрой в конце.
Остановить раздачу WiFi вы сможете вбив netsh wlan stop hostednetwork.
Как видите, есть множество способов расшарить Wi-Fi, выбор за вами.