Содержание:
Как должен быть подключен Wi-Fi (вай фай) роутер к компьютеру или ноутбуку, чтобы не возникало проблем со входом в настройки?
Некоторые модели Wi-Fi роутеров не требуют физического подключения к компьютеру с помощью кабеля. Их можно настроить через беспроводное соединение (например, мобильные роутеры МТС, Мегафон, Билайн). Иногда без кабельного подключения не обойтись.
Схема подключения
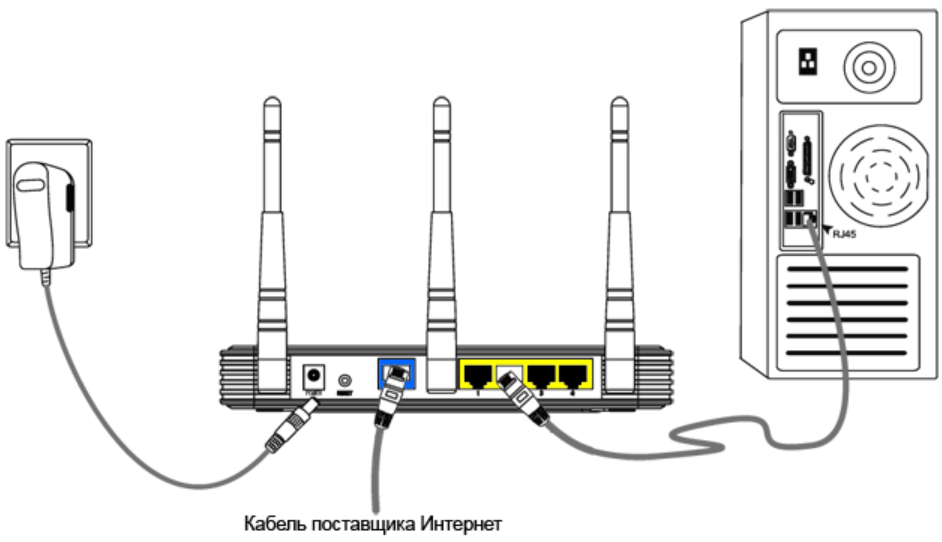
Большинство Wi-Fi роутеров необходимо подключить с помощью Ethernet кабеля к компьютеру, прежде чем приступать к настройке. Нужно также выполнить следующие условия:
- Роутер подключен к сети. Индикаторы светятся зеленым.
- Кабель с Интернетом подключен в гнездо WAN роутера.
- Wi-Fi роутер соединен с компьютером Ethernet кабелем.
Проверка подключения
Для проверки правильности подключения Wi-Fi роутера, войдите в admin-панель. Если заходит, значит все установлено правильно. Необходимо проверить два IP-адреса. Сначала http://192.168.0.1, затем http://192.168.1.1. Для TP-Link можно использовать альтернативный вариант — http://tplinklogin.net
- Откройте любой веб-браузер, например Chrome или Yandex.
- Введите в адресной строке http://192.168.0.1 или http://192.168.1.1
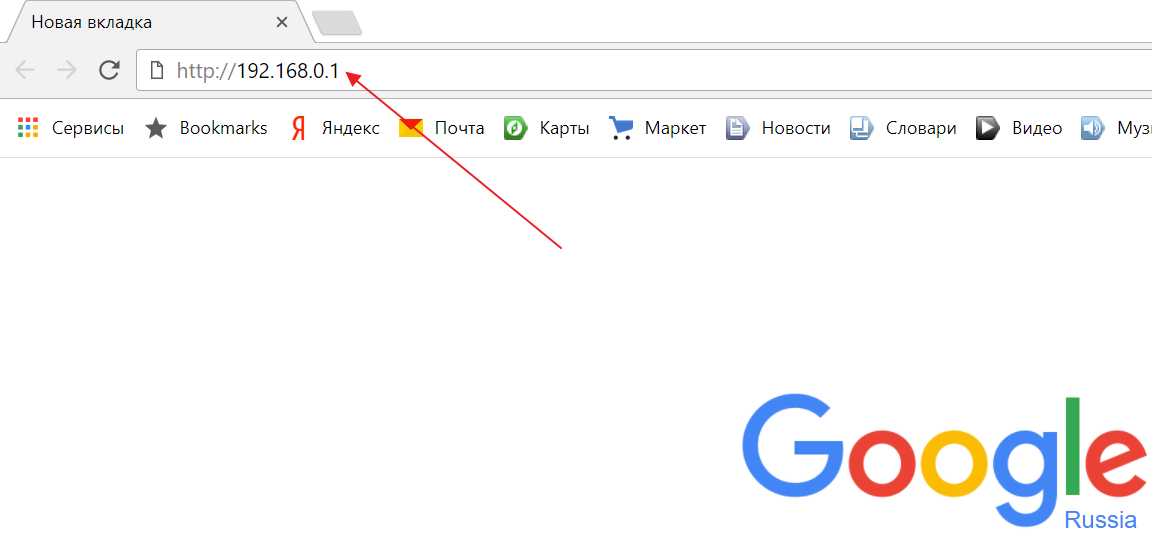
- После ввода настроек откроется окно авторизации (логин — admin и пароль — admin).
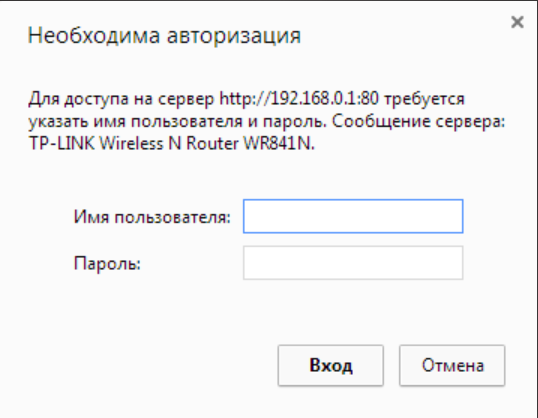
Если окно ввода логина и пароля admin-панели не открылось, читайте следующий раздел. Подробные параметры авторизации, необходимые для настройки можно узнать из наклейки на корпусе Wi-Fi роутера. Выглядит она примерно так: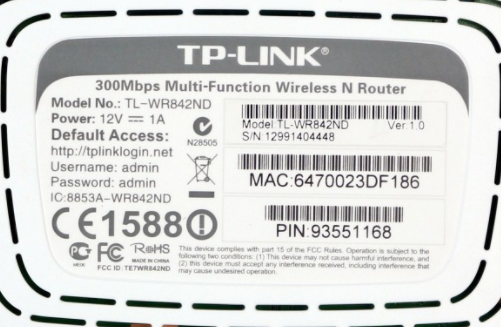
Устранение неполадок

Возможные проблемы и решение:
Не горят индикаторы (лампочки) при включении Wi-Fi роутера в сеть.
Причины: Выключена кнопка питания с тыльной стороны роутера. Произошел программный сбой (слетела прошивка). Выход из строя из-за перепада напряжения, молнии и т.д.
Решение: Проверить, нажата ли кнопка «Вкл/Выкл» на задней панели. Сбросить настройки роутера нажав скрепкой, иголкой или зубочисткой на кнопку «Reset» на задней панели. Если не помогло — замена или ремонт роутера.
Не получается зайти в настройки Wi-Fi роутера, не открывается admin-панель в браузере.
Причины: Кабель подключен не в те порты. Ethernet кабель поврежден. Неисправна или не правильно настроена сетевая плата компьютера.
Решение: Подключить кабель в другие порты и попробовать войти снова. Заменить кабель на другой. Изменить настройки сетевой платы или попробовать подключиться на другом компьютере.
Настройка сетевой платы
В некоторых случаях может потребоваться дополнительная настройка сетевой платы компьютера. Инструкция актуальна для Windows 10:
- Откройте «Сетевые параметры» -> «Состояние» -> «Настройка параметров адаптера».
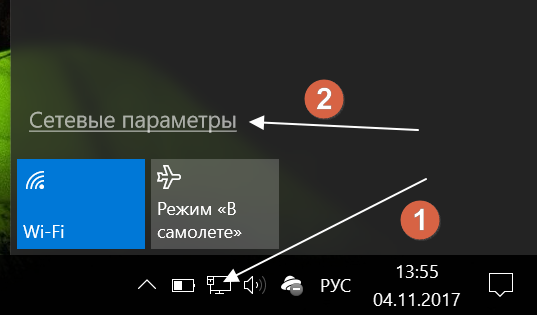
- Выберите ваше сетевое подключение. Нажмите правой кнопкой мыши и перейдите в «Свойства».
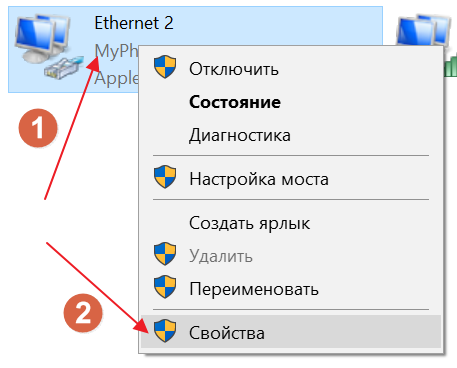
- Отметьте пункт IP версии 4 (TCP/IPv4) и нажмите кнопку свойства.
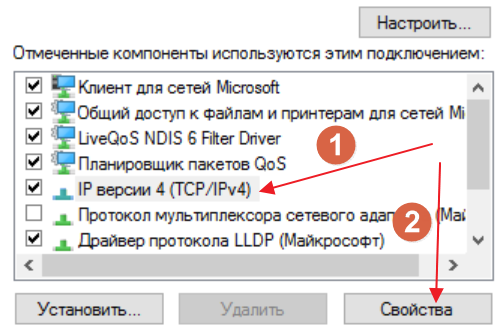
- Поочередно установите и протестируйте следующие параметры.
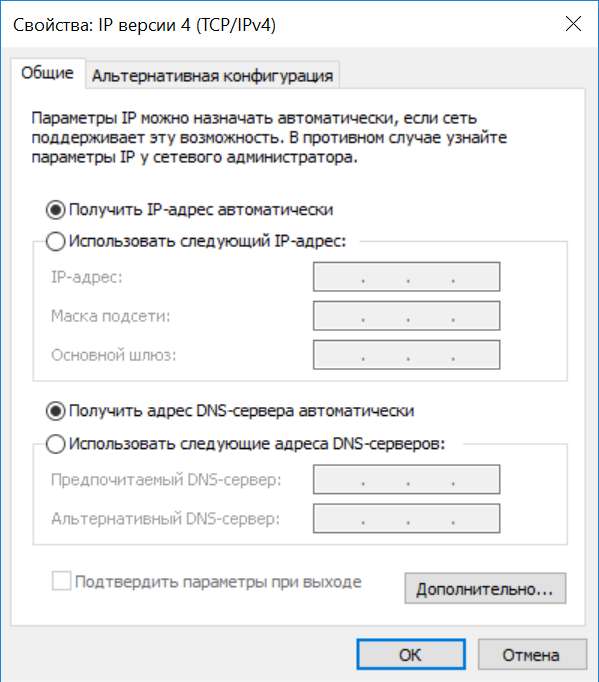
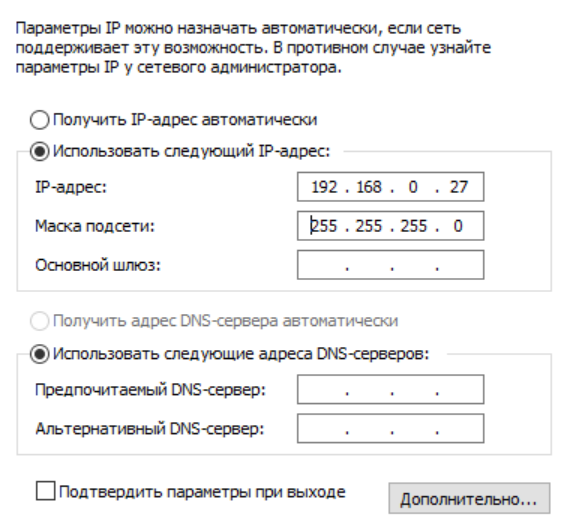
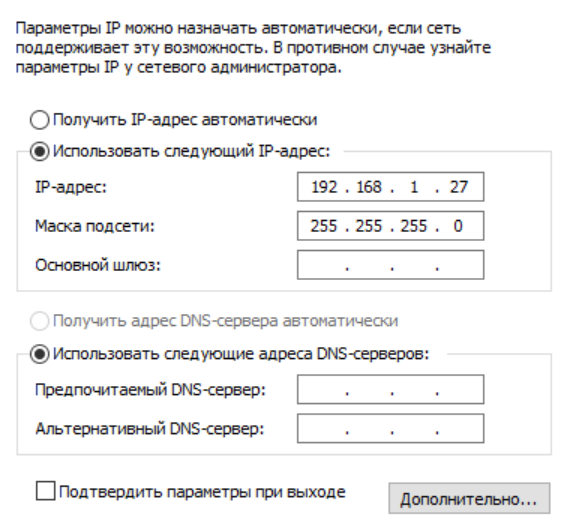
Полезные ссылки
В зависимости от производителя и модели устройства, способ подключения и настройки, может отличаться. Подробнее о способе подключения Wi-Fi роутера можно узнать из руководства пользователя. Изучайте информацию на сайте производителя.
Wi-Fi роутеры Zyxel:
- Центр поддержки продуктов Keenetic — https://help.keenetic.net/hc/ru
- Поддержка по телефону — https://www.zyxel.com/ru/ru/contact_us/contact-us-overview.shtml
Wi-Fi роутеры TP-Link:
- Форум TP-Link — http://forum.tp-linkru.ru/
- Часто задаваемые вопросы — http://www.tp-linkru.com/faqs.html
Dlink:
- YouTube канал Dlink — https://www.youtube.com/user/DLinkMoscow
- Поддержка — http://www.dlink.ru/ru/configure/
Asus:
- Форум технической поддержки — http://forum.asus.ru/viewforum.php?f=4
- Служба онлайн-поддержки — https://www.asus.com/ru/support/
Видео-инструкция
В видео подробно описано подключение к компьютеру и настройка Wi-Fi роутера TP-Link.


